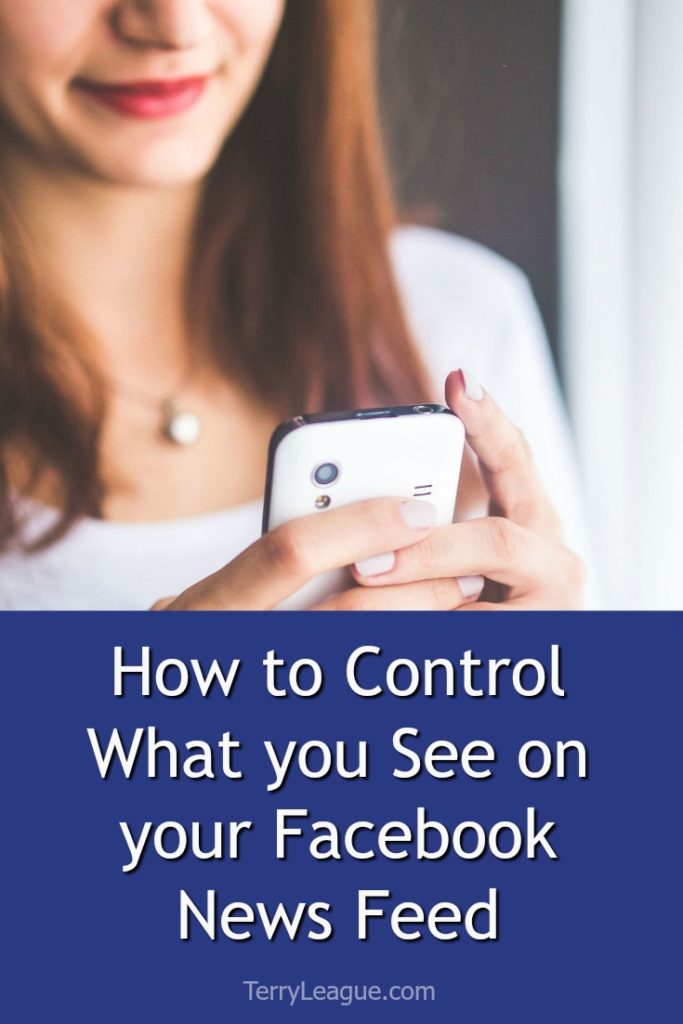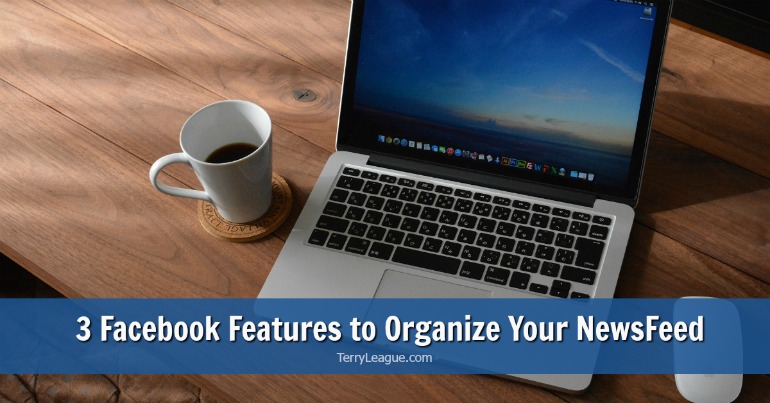
Optimizing your business time on Facebook can be a challenge. Because let’s all admit it: it’s way too easy to get distracted by cute kitten videos and suddenly realize we’ve lost an hour (or more)! But there are several built-in features to help organize your News Feed and save time when you’re using the site for business.
[updated 7-6-18]
Three Built-In Features to organize your News Feed when using Facebook for business:
-
Notifications
If you want to know when a Page or Person posts a new status update, you can turn on Notifications and you’ll be notified through the “world” icon just like you are notified when someone likes or comments on your status updates.
For Personal Profiles, you can do this from your News Feed whenever you see a post from them. Simply hover on their name on the post, then hover on the “Friends” box (on desktop) and choose to turn on Notifications for that person. You can also go to anyone’s Personal Profile and hover on the Friends box in their Cover Photo.
For Pages, go to the Page, and hover on the Like box (on desktop). On mobile, go to the Page and click on the more buttons ( … ). Then you can turn Notifications On or Off. If you want to get notifications for specific types of page posts, then click on the pencil icon.
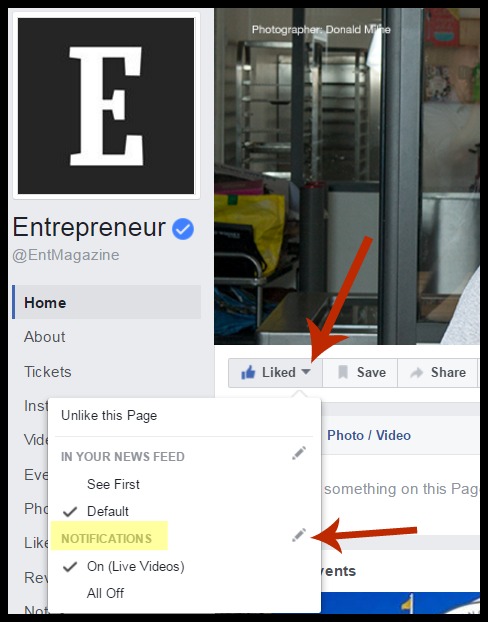
A new screen pops up where you can edit specific Notifications (type of content, Live-streaming, Events, etc).
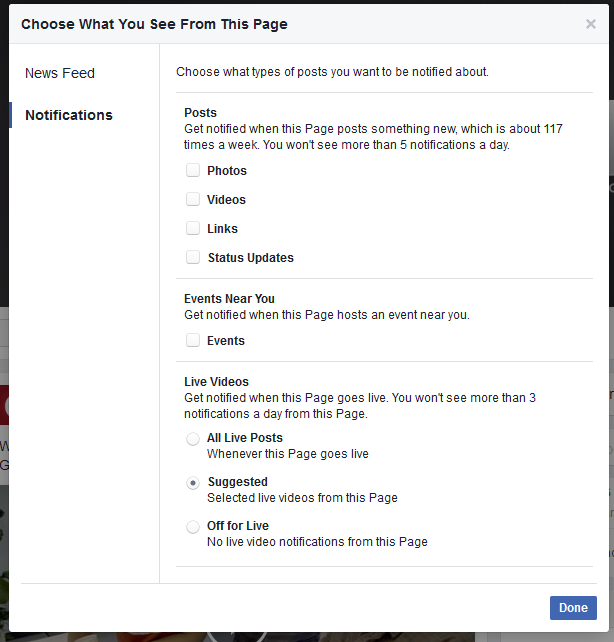
Learn more about Notifications on Facebook’s Help Center: https://www.facebook.com/help/notifications
Note to Marketers: if you suggest that Fans/Followers opt-in for your notifications, keep in mind the number of times you post each day. If you post frequently, you may run the risk of irritating Fans/Followers with constant notifications from you/your page.
-
Interest ListsAlternatives to Interest ListsDid you use Facebook’s Interest Lists to keep up with other Pages? They were my favorite tool when using Facebook for business purposes! Now that those Lists are no longer available in your News Feed navigation menu, there are a few options to replace them.
Alternative 1: Your Pages Feed
The first one is the “Pages Feed” option that sits in one of the top admin boxes on your Page.
You can go to any Page and then Like it as your Page. [Note that liking another page “as your page” does not increase the other page’s total number of Likes/Followers. When you like a page from your Personal Profile, you are increasing that page’s Likes/Followers count.]
When you go to your page’s Home screen you should see a section where your Pages Feed appears, in one of the boxes to the right of your Timeline/Posts. (see screenshot below):
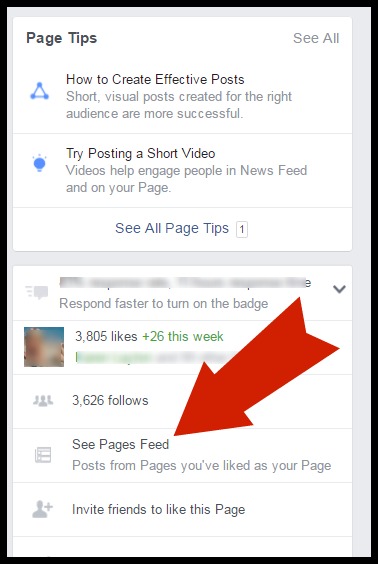
When you click on “See Pages Feed”, another screen appears with a feed of the latest posts shared by any Pages you’ve Liked.
On this screen, you also have the option to Like other pages as your Page (click on the green button and enter the name of the page) and the option to see all the pages you’ve Liked (in case you want to clean up your Pages Feed by un-Liking some).
See screenshot 2 below:
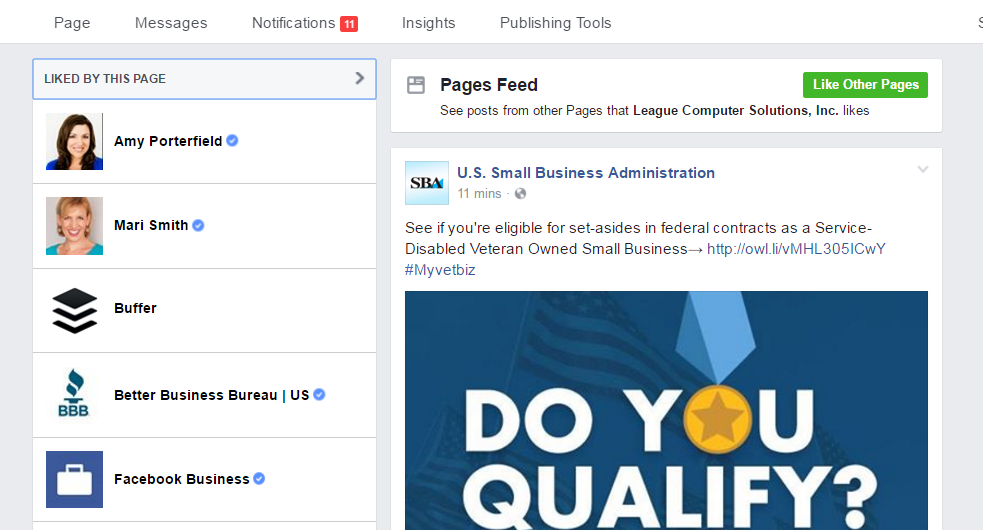
Now that you’ve set up your Pages Feed, just make it a point to visit it on a regular basis to find content to share/discuss on your Page.
Alternative 2: Pages to Watch
Use this feature on YOUR Page to choose up to 5 other “Pages to watch”.
Go to your Page Insights tab, then scroll down to the Pages to Watch section. You can add up to 5 Pages here.
Facebook will share insights from each page so you can compare them to your Page, which is helpful if you’re using this tool with competitors or industry leaders.
But this feature is also another way to quickly find top posts from pages that are important to you/your community.
Once you’ve added a page to this section, just click on that page to see their top posts from the week. Since you’re seeing “top” posts, note that this pages to watch feed is not chronological.
Alternative 3: Create Custom Friends Lists for People and Pages
Facebook automatically creates a few Friends Lists for you, based on things like where you live, where you work, and where you went to school.
But you can create additional Friends Lists for any category you want (and people will not be notified that you’ve added them to a custom list).
So let’s say you want to put your favorite people and pages on a custom list called “Favorites”. Here are the steps you take:
Click on the “Friend Lists” option from the Explore tab on your navigation menu or go to https://www.facebook.com/bookmarks/lists

Here you’ll see your current Friends Lists, including the ones auto-populated by Facebook (in the screenshot below, you’ll notice that I’ve already created a few custom Friends Lists):

To add a custom List, click on the Create the List button. Give your List a name (my example is Favorites). You do not need to start adding members here (as Pages will not show up if you try to type their name). We’ll do that in another step.

Once you’ve created the new Custom Friends List, you’ll see the screen below:

Click on the Add Friends to List button and from the new pop-up screen (see below), you can add accounts from Friends, Pages and (People you are) Following. Simply click on all the accounts you want to add to this List and then click on the Finish button.

Note that you need to Like a Page first, before you can add it to a custom Friends List.
Alternative 4: Create a “Note” of top Page Links
Use Facebook’s blogging feature – Notes – to save links to top Pages and publish it so only YOU can see it. Choose the “Only Me” option in the drop-down menu before you hit the publish button.
You can create a Note on both your Personal Profile and your Page, so determine which place makes more sense for your workflow.
Once you’ve created a private Note for top page links, you can edit it to add new links you find.
Tip: You may find that creating several Notes with top resources is a good way to share information to your Facebook community. In this case, you’d want to publish your Note to “public”, and it will then appear on your Page or Personal Profile (and in the News Feed of your fans, followers, and friends).
3. “See First” Feature
A third option is the See First feature. Maybe there are a few people/pages that you want to give top priority to, so you can choose the See First option for their accounts.
You’ll find this option on the Notifications screen, as outlined in #1. This setting is on a Default option, which means the profile or page’s posts are subject to Facebook’s algorithms.
But if you opt-in to See (them) First, a person or page’s posts will appear at the top of your Newsfeed before any other posts.
Note to Marketers: Since this option actually re-arranges a user’s News Feed (by placing a “See First” account’s post at the top), it would give your posts a better chance of being seen…but, make sure your posts offer valuable information before suggesting Fans do this.
You can experiment with each (or all) of these options to see how much better they make your Facebook experience when you are focused on business. Let me know if you have questions!
Want to learn more about Facebook marketing? I offer a free consultation to give you ideas on your next, best steps. Click here: Free Consultation to contact me.